- 大小: 67.13MB
- 版本:
- 更新时间: 2025-05-24 15:00:03
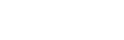
Adobe Acrobat Reader的手机应用程序是一款优秀的在线PDF工具,它使每位用户都能轻松进行PDF格式转换,支持将PDF一键转换为Word、图片、Excel、PPT、TXT等多种格式,操作更加便捷。该应用还允许用户轻松阅读PDF文档,快速打开PDF文件,让手机阅读变得更加简单。

Adobe Acrobat Reader手机高亮版采用了最简便的压缩方法,便于用户在软件中轻松压缩PDF文件,提供快捷的文件压缩体验。
PDF转其他:手机PDF转化Word、图片、PPT、Excel、TXT格式,帮助更方便的处理PDF文件;
其他转PDF:手机Word转PDF、Excel转PDF、PPT转PDF、JPG图片转PDF;
更多办公小工具:文字提取、pdf拆分、pdf合并、pdf加密、pdf解密、pdf压缩;
1、PDF文件浏览
Adobe Acrobat Reader支持所有类型的PDF文件,包括表格、图像和多媒体等内容;用户可以通过缩放、旋转、搜索、突出显示文本等功能方便地阅读PDF文件;
2、注释和标记工具
该软件允许用户在PDF文件上添加注释、书签、高亮和下划线等标记工具来突出重点或进行笔记;
3、表单填写和签名
Adobe Acrobat Reader让用户可以快速、轻松地填写并签署PDF表格和文档,而无需打印文件或手动签名;
4、Adobe云存储功能
用户可以上传与Adobe Document Cloud的集成,并用任何具有Internet连接的设备随时查看、编辑和共享文件;
5、增强的搜索功能
Adobe的搜索功能使用户可以快速查找他们需要的信息;这个功能会自动高亮显示关键字在搜索结果中所出现的位置;
6、截图操作
用户可以使用Adobe Acrobat Reader 软件中的截屏工具将某个PDF页面内容截取下来,方便在其他文档中引用。
1、下载本站文件安装后打开Adobe Acrobat Reader手机版,软件提示登录,如果需要用上高级功能,注册登录即可,如果只是需要查阅PDF,无需登录,点击右上角的X跳过登录即可。

2、点击底部文件,打开你需要编辑的PDF文件,可以通过云盘或者本地方式打开;

3、打开文件后,点击右下角的编辑图标,即可对文件进行注释,填写或签名,带星号的就是高级功能,需要订阅Adobe Acrobat才能使用。

4、点击右上角的菜单按钮,可以查看更多功能,也可以对文件进行打印,或者添加书签。
1、在平板电脑或智能手机上查看的 PDF 添加注释
是。您可以通过添加附注,或者通过高亮、删划线和下划线批注工具进行注释。还可以使用手画线绘图工具来标记内容。完成操作后,可以从移动设备通过电子邮件发送标注的文件。
2、创建 PDF 文件
是。通过付费订阅,您可以使用该移动设备应用程序将 Microsoft Office 和图像文件转换为 PDF。
3、将 PDF 文件导出为可编辑的 Office 文档
是。通过付费订阅,您可以将 PDF 文件转换为可编辑的 Word、Excel、PowerPoint 或 RTF 文件。
4、填写完表单之后,保存表单
是。您可以在 Android 或 iOS 设备上填写、保存和发送可填写的 PDF 表单。还可以通过手指使用“油墨签名”工具签名 PDF 表单。
如果您处理的是纸质表单或未针对表单填写进行优化的 PDF 表单,则应考虑同时下载 Adobe Fill & Sign 移动设备应用程序。此应用程序允许您打开 PDF 表单或表单照片,然后使用个人自动填写收藏中的可重复使用文本(如您的姓名、地址或电话号码)快速填写表单。您可以单独使用 Fill & Sign 应用程序,也可以在适用于移动设备的 Adobe Acrobat Reader 中操作时结合使用该应用程序。
5、以电子方式为文档签名
是。您只需通过手指即可使用“油墨签名”签名 PDF 文件。
如果需要频繁签名文档或填写大量表单,则应考虑下载 Adobe Fill & Sign 移动设备应用程序。该应用程序允许您使用个人自动填写收藏中的可重复使用文本,进而实现更加快速地填写、签名和发送表单。您还可以通过键入或绘制您的签名,或者使用图像来签名表单。您可以单独使用 Fill & Sign 应用程序,也可以在 Adobe Acrobat Reader 移动应用程序中操作时结合使用该应用程序。
如果您的业务流程需要收集其他人的签名,则应考虑订阅 Acrobat Pro DC,然后下载 Adobe Sign 移动应用程序。通过该应用程序,您可以在满足企业级安全性和规范性要求的同时,从您的计算机、浏览器或移动设备请求其他用户的签名、跟踪整个流程和管理已签名文档。
6、打开受口令保护的和加密的文件
是。Acrobat Reader 移动应用程序支持最高等级的 PDF 加密 AES-256,可让您查看受口令保护的和加密的 PDF 文件。
除了使用“文件” > “导出到” > “图像” >“[图像类型]”命令将每个页面(页面上的所有文本、图像和矢量对象)保存为图像格式之外,您还可以将 PDF 中的每个图像导出为单独的图像文件。
笔记: 您可以导出光栅图像,但不能导出矢量对象。
在 Acrobat 中打开 PDF,然后选择“工具” > “导出 PDF”。
将显示您可以将 PDF 文件导出为的各种格式。
单击“图像”,然后选择要保存图像的图像文件格式。

要配置所选文件格式的转换设置,请单击齿轮图标。
在“将所有图像导出为[所选文件格式]设置”对话框中,指定文件类型的“文件设置”、“颜色管理”、“转换”和“提取”设置。
在“提取”设置中,对于“排除小于的图像”,选择要提取的最小图像尺寸。选择“无限制”以提取所有图像。
单击“确定”返回“将PDF 导出为任何格式”屏幕。
选择“导出所有图像”选项可仅提取并保存 PDF 文件中的图像。
笔记: 如果您不选择“导出所有图像”选项,则 PDF 中的所有页面都将以所选图像文件格式保存。
单击“导出”。
将显示“导出”对话框。
在“导出”对话框中,选择要保存文件的位置。
单击“保存”仅将 PDF 中的图像保存为选定的文件格式。
在 Acrobat 中打开 PDF,然后选择“工具” > “导出 PDF”。
将显示您可以将 PDF 文件导出为的各种格式。

笔记: 您还可以选择“文件”>“导出到”>“[文件类型]”将 PDF 文件导出为所需的格式。
选择要将 PDF 文件导出到的文件格式和版本(或格式)(如果可用)。例如,如果您选择将 PDF 文件导出为 Word 格式,您将可以选择将 PDF 导出为 Word 文档 (.docx) 或 Word 97-2003 文档 (.doc) 版本。
笔记: 您可以通过单击所选文件格式旁边的齿轮图标来配置转换设置。还可以通过在“首选项”对话框中选择“从 PDF 转换”类别来编辑转换设置。
单击“导出”。
将显示“导出”对话框。
在“导出”对话框中,选择要保存文件的位置。
单击“保存”将 PDF 导出为选定的文件格式。
默认情况下,源文件名使用新扩展名,导出的文件保存在与源文件相同的文件夹中。
备注:当您将PDF另存为图像格式时,每一页会被保存为一个独立的文件,且每个文件名中会添加页码信息。